Lisanslı Sürüm¶
Bu bölümde Coslat 2FA ücretsiz sürümüne ek olarak Google Authenticator ile ikinci doğrulama ayarları anlatılacaktır.
Coslat 2FA sayesinde VPN’e bağlanmak isteyen kullanıcılar için SMS veya Google Authenticator ile ikinci bir doğrulama yapılabilecektir.Bu sayede VPN parolalarının çalınmasına karşılık ek bir önlem alınmış olacaktır.
2FA kurulum işlemi bittikten sonra alınan ip adresi ile web arayüzüne erişilir.Kullanıcı adı: admin, şifre: coslat olarak giriş yapılır.
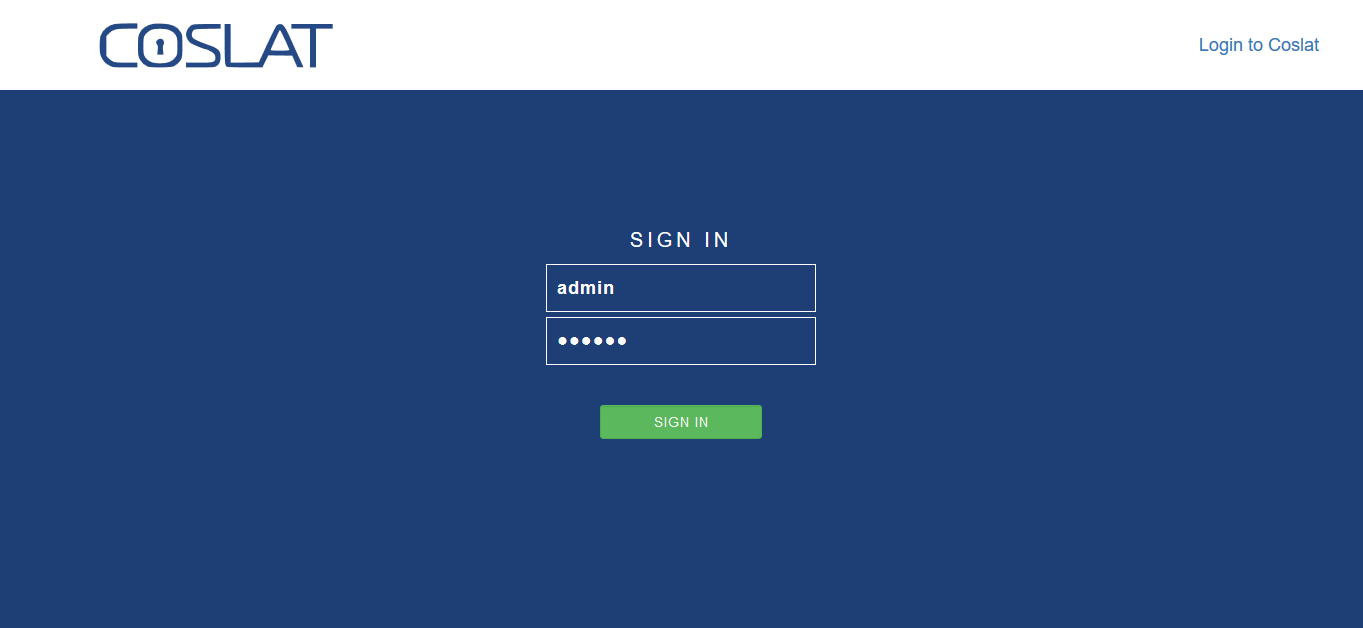
LİSANSLAMA
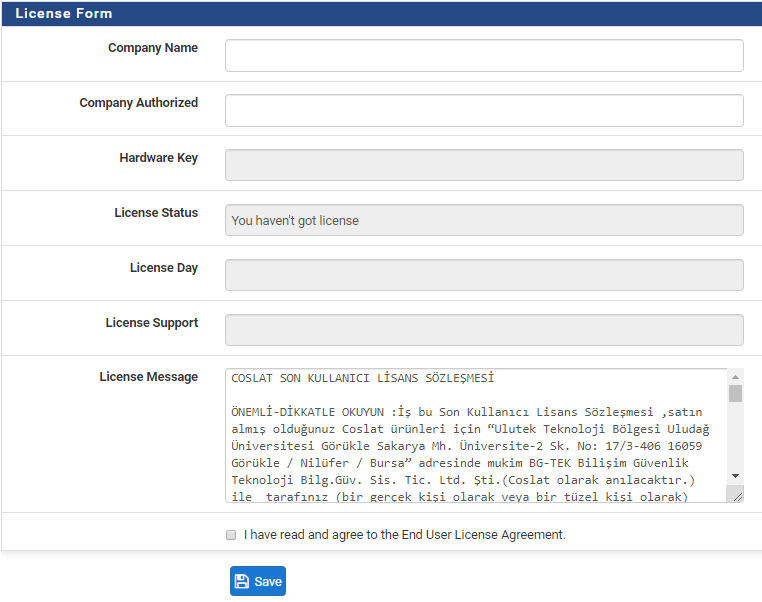
Firma ünvanı ve firma yetkilisi girildikten sonra, lisans sözleşmesi kabul edip Save butonuna tıklayarak devam edilir.
Coslat yazısının üzerine tıklayarak wizard başlatılır.

Karşımıza gelen ilk ekranda kullanmak istediğimiz dil seçilip “Save” butonu tıklanarak devam edilir.
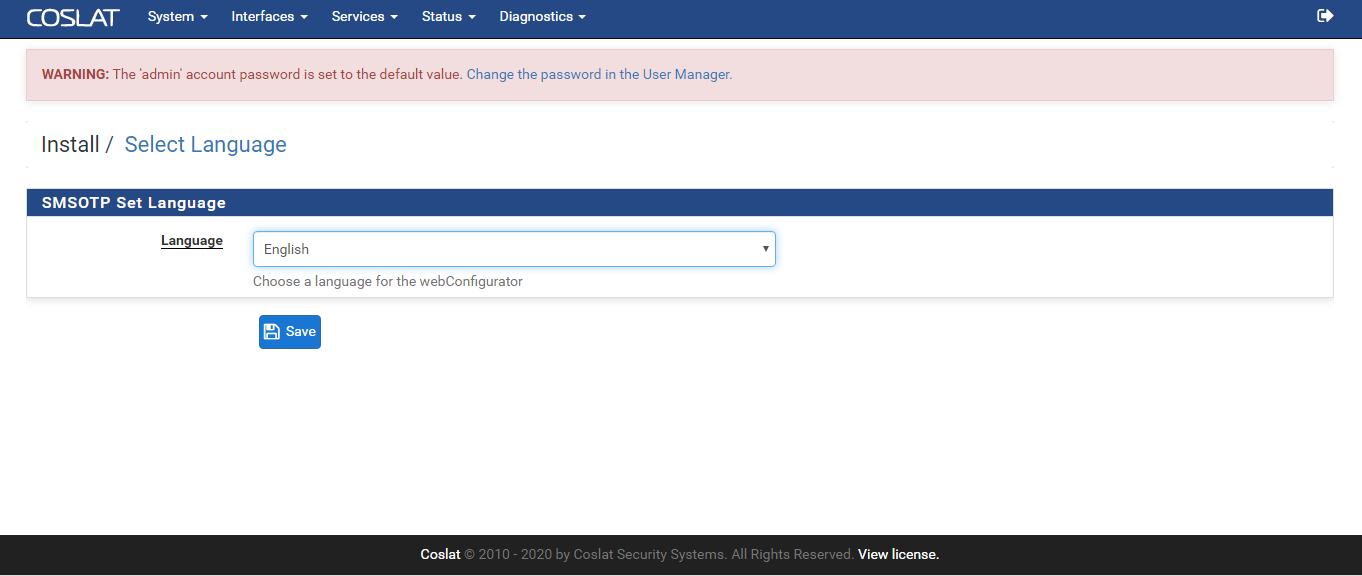
Bu ekranda MySQL için bir parola belirlenip “Kaydet” butonuna tıklanarak devam edilir.
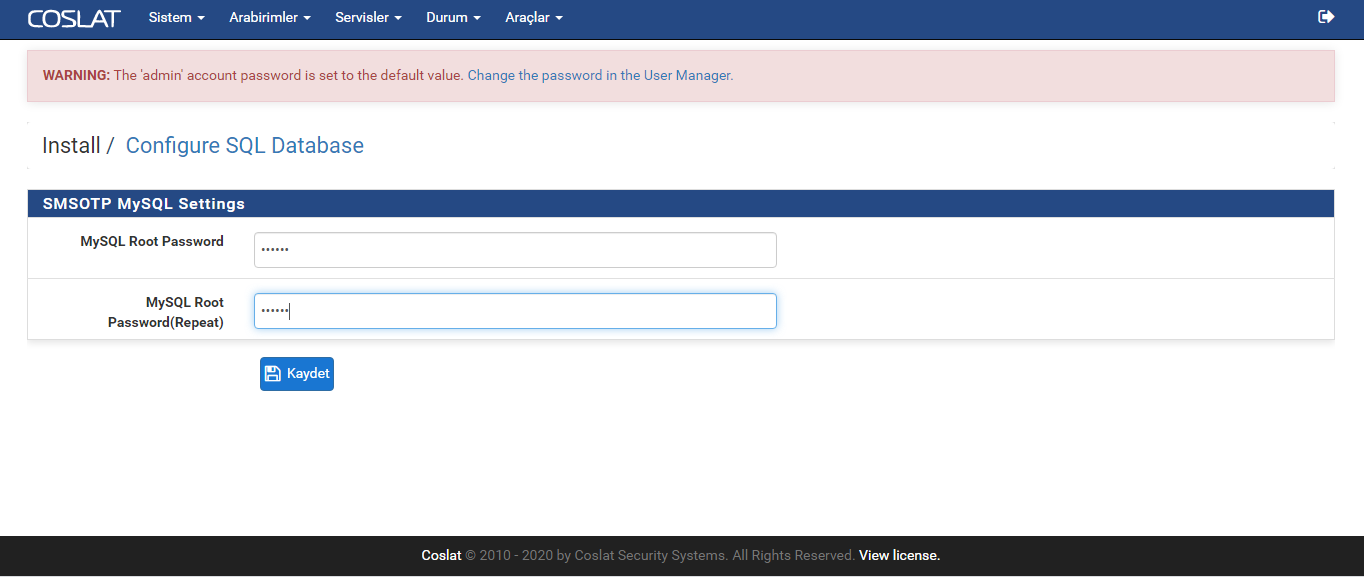
Coslat yetkililerinden alınan License Keyi girildikten sonra, Save butonuna tıklananrak bir sonraki adıma geçilir.
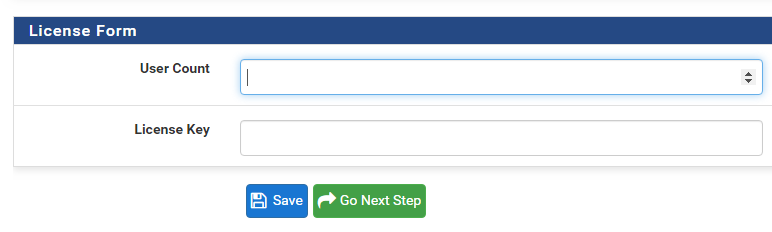
Arabirim Seçimi
Sistemin gelen isteklere cevap vereceği arabirimler oluşturmamız gerekiyor. Bu noktada Kimlik doğrulama ve Hesaplandırma için 2 ekleme yapılır. 1812 portunu Kimlik doğrulama, 1813 portunu Hesaplandırma için kullanıyoruz.
İlk olarak Kimlik doğrulama arabirimi oluşturulur. Port kısmına 1812 yazılır.
Arabirim tipi Kimlik doğrulama seçilip “Kaydet” butonuna tıklanarak arabirim ekleme işlemini gerçekleştirilir.
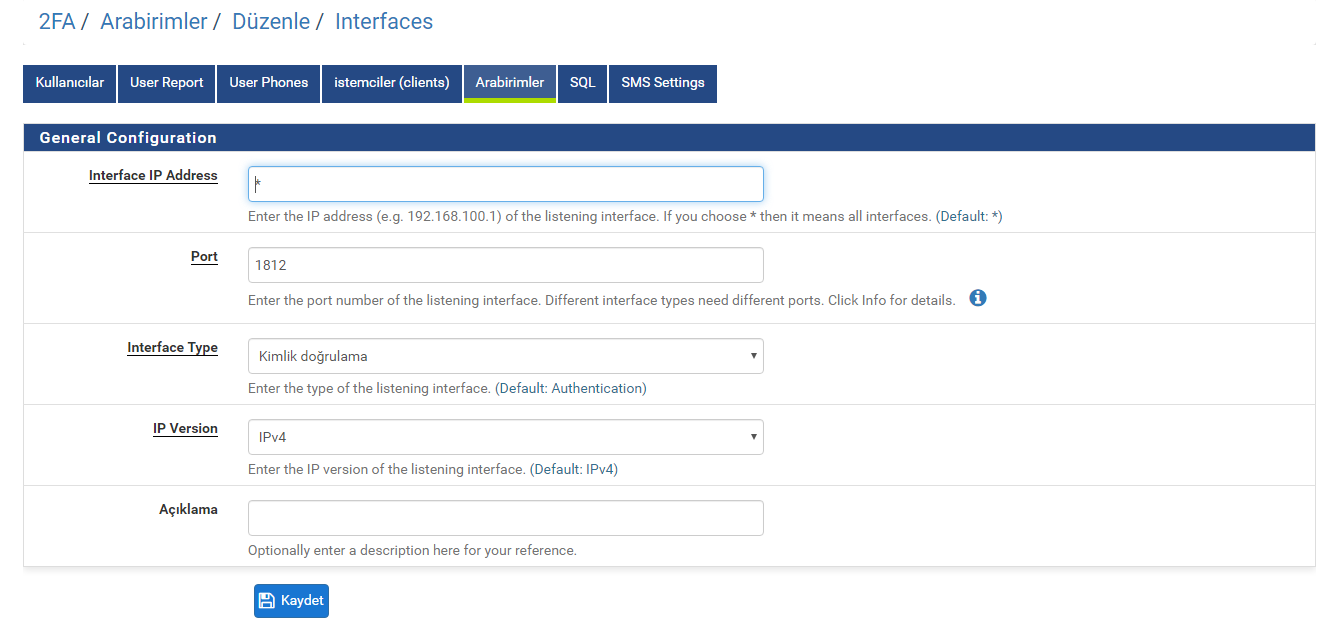
İkinci olarak Hesaplandırma arabirimi oluşturulur. Port kısmına 1813 yazılır. Arabirim tipi Type Hesaplandırma seçilip “Kaydet” butonuna tıklanarak interface ekleme işlemini gerçekleştirilir.

“Go Next Step” Butonunu tıklanılarak bir sonraki adıma geçilir.
Karşımıza gelen ekranda;
Client IP Address: VPN sunucu ip adresi
Client Shortname: VPN sunucusu için tanımlayıcı bir isim
Client Shared Secret: VPN sunucu ile Coslat 2FA arasında iletişimin sağlanması için gerekli password alanıdır. (Bu Secret aynı zamanda VPN server tarafında da tanımlanacaktır. )
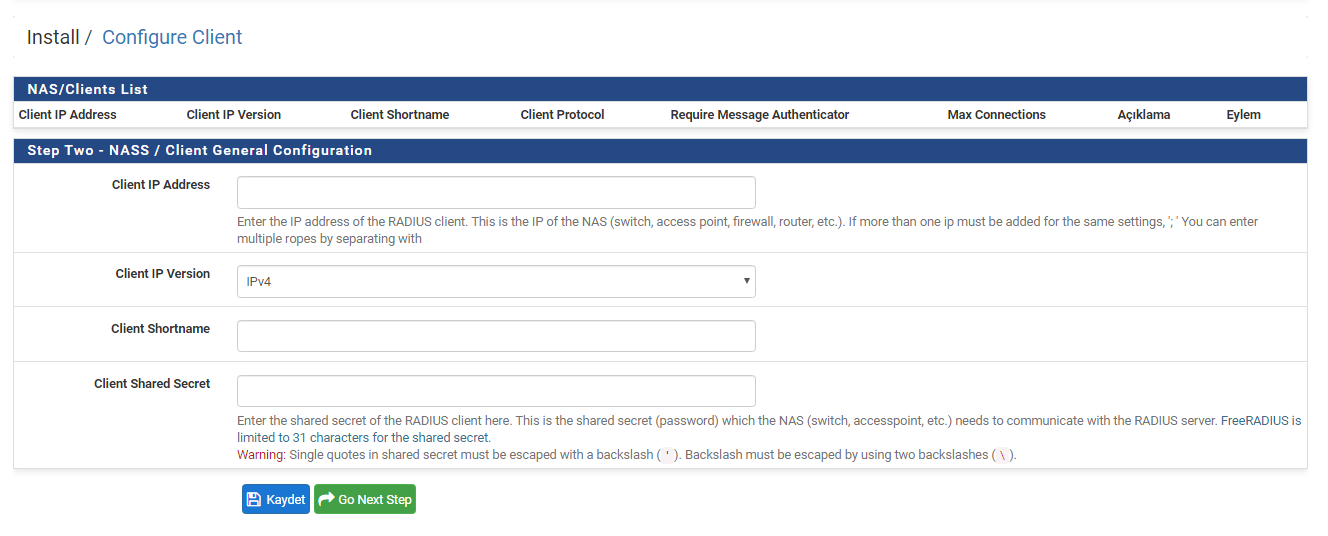
Yapılan ayarları “Kaydet” butonu ile kaydettikten sonra “Go Next Step” butonu ile bir sonraki adıma geçilir.
Active Directory entegrasyonu istenirse aşağıdaki örneğe uygun şekilde bilgiler doldurup yapılabilir. Eğer bu adım atlanmak istenirse Go Next Step butonuna tıklanılarak bu adım atlanılabilir.
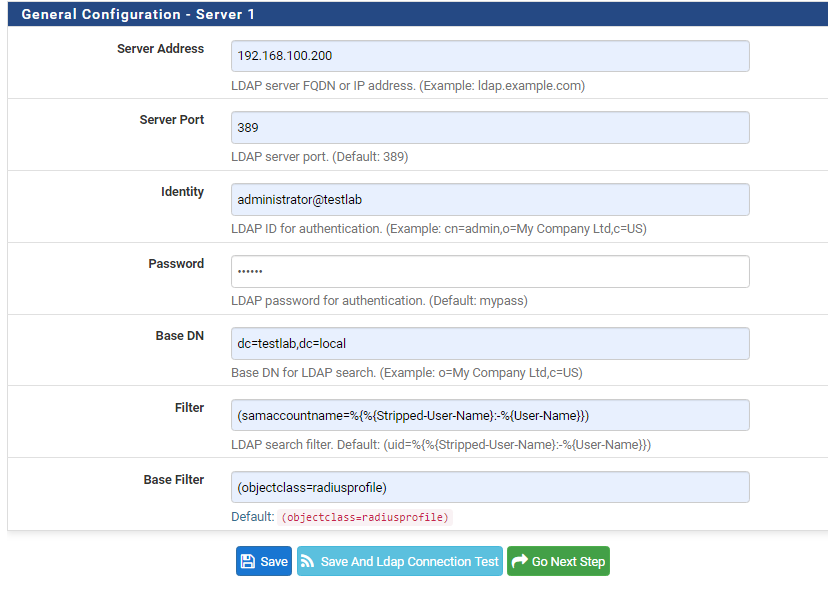
İkincil Doğrulama Yöntemi Seçimi (SMS / Google Authenticator)
Burada ikincil doğrulama yöntemini Sms veya Google Authenticator seçilebilir.
İkincil doğrulama yöntemi seçimi için;
Radius Auth Type: İkincil kimlik doğrulama yöntemi seçimi yapılır.
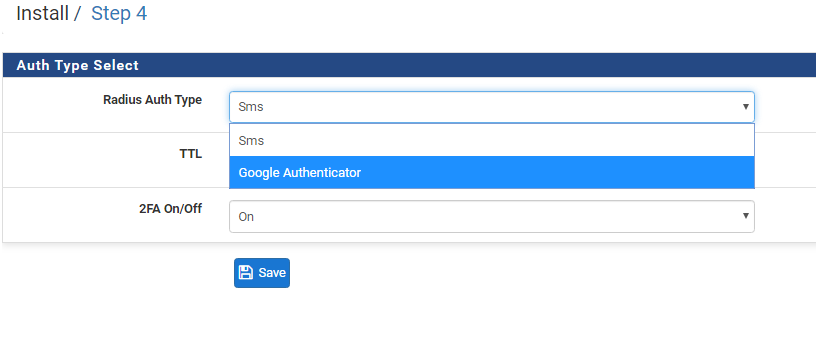
Sms İle Doğrulama için;
Kullanıcılara SMS gönderebilmek için sağlayıcı ayarlarının yapılması gerekmektedir.Bunun için;
Select SMS Provider: Kullanılan SMS sağlayıcı sistemde var ise buradan seçilip Import SMS Service butonu ile eklenilir.
SMS Request: Kullanılan servis sağlayıcı listede yoksa, servis sağlayıcı API bilgisini eklenir. (Bu konuda BG-TEK destek ekibi ile iletişime geçip API konusunda yardım alabilirsiniz.)
SMS Username: SMS sağlayıcı kullanıcı adı (sağlayıcı tarafından verilir)
SMS Password: SMS sağlayıcı parolası(sağlayıcı tarafından verilir)
Diğer bilgiler SMS sağlayıcıya göre değişkenlik göstermektedir.
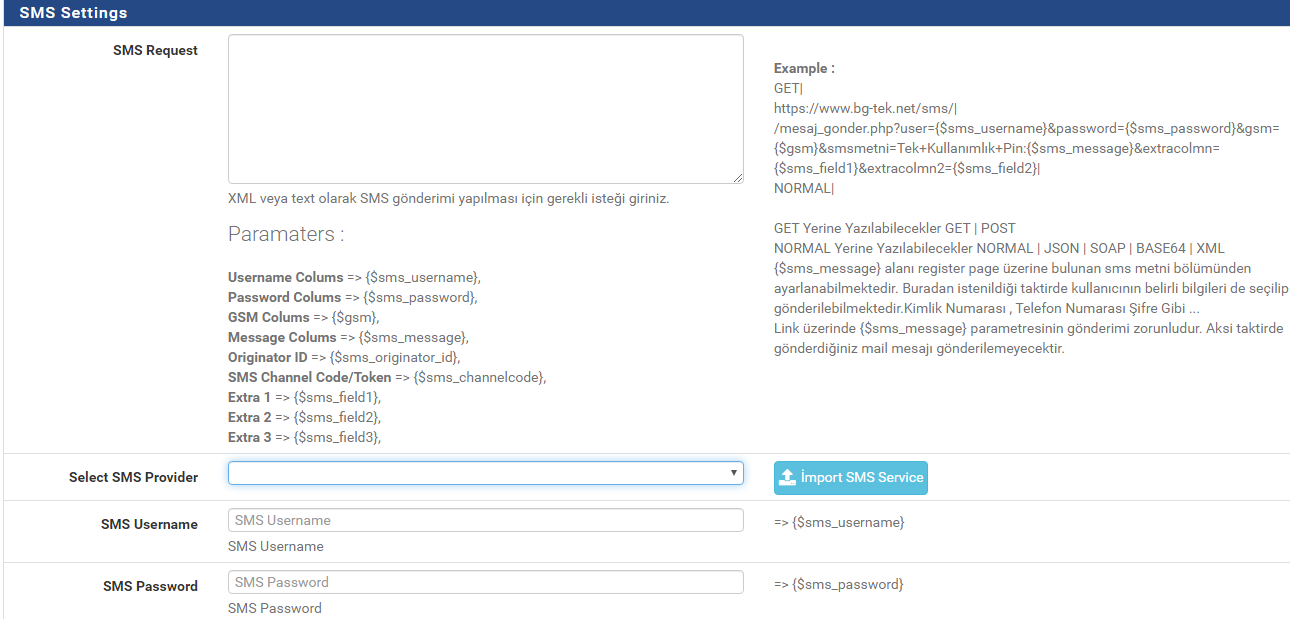
Bilgileri girdikten sonra Save butonuna tıklayarak Coslat 2FA kurulumu tamamlanır ve cihazın yeniden başlatılması beklenir.
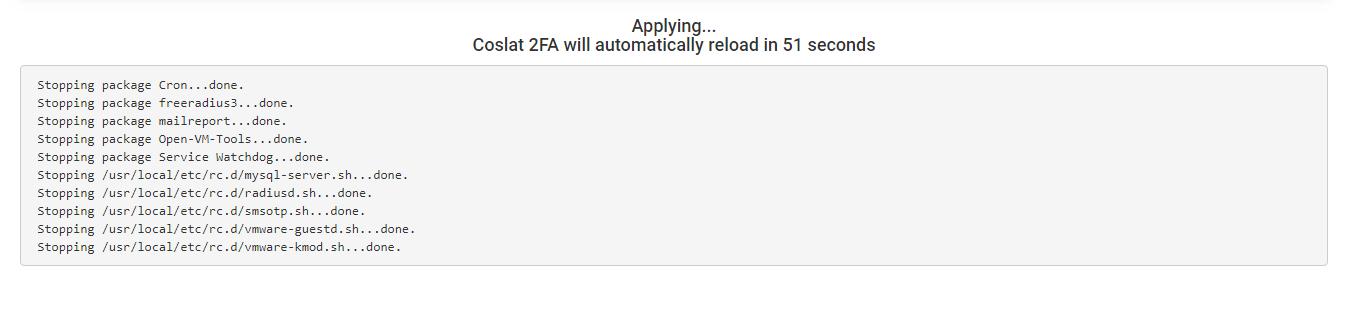
Yerel Kullanıcı Tanımlaması
Veritabanı, interface ayarları ve doğrulama yöntemi ayarları yaptıktan sonra Coslat 2FA yerel kullanıcılar ile kullanıma hazırdır. (Google Authenticator aşağıda anlatılmıştır.)
Kullanıcı tanımlaması için;
Users -> +Add butonuna tıklıyoruz.
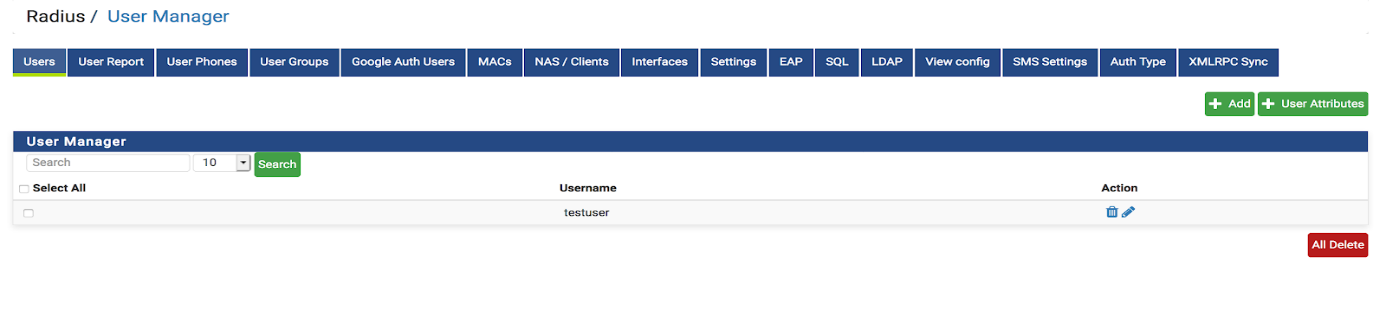
Username: Kullanıcı adı
Password: Parola bilgisi
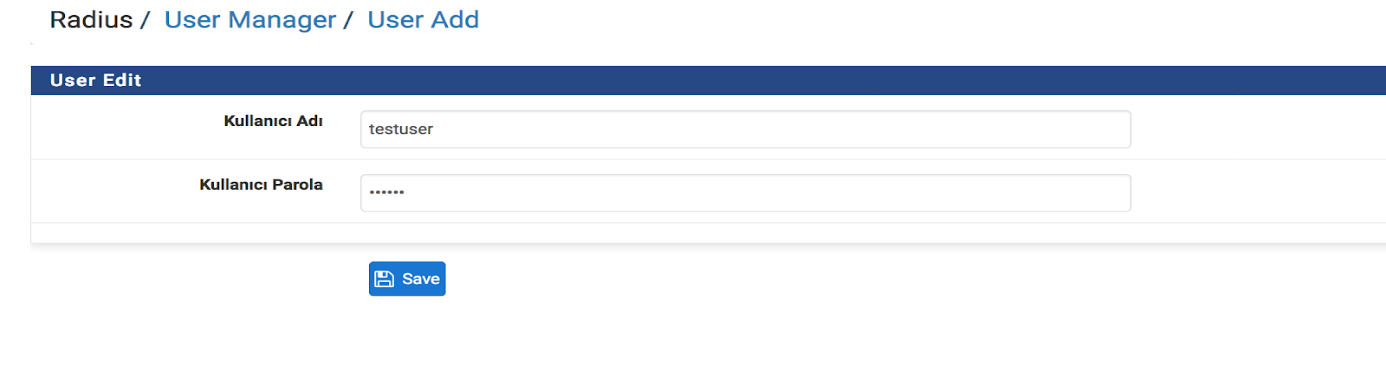
Eklenilen kullanıcılara cep telefonu tanımlamasını yapabilmek için;
User Phones -> +Add butonuna tıklanır.
Username: Daha önce açılmış kullanıcı adı.
User GSM No: Kullanıcının cep telefonu.
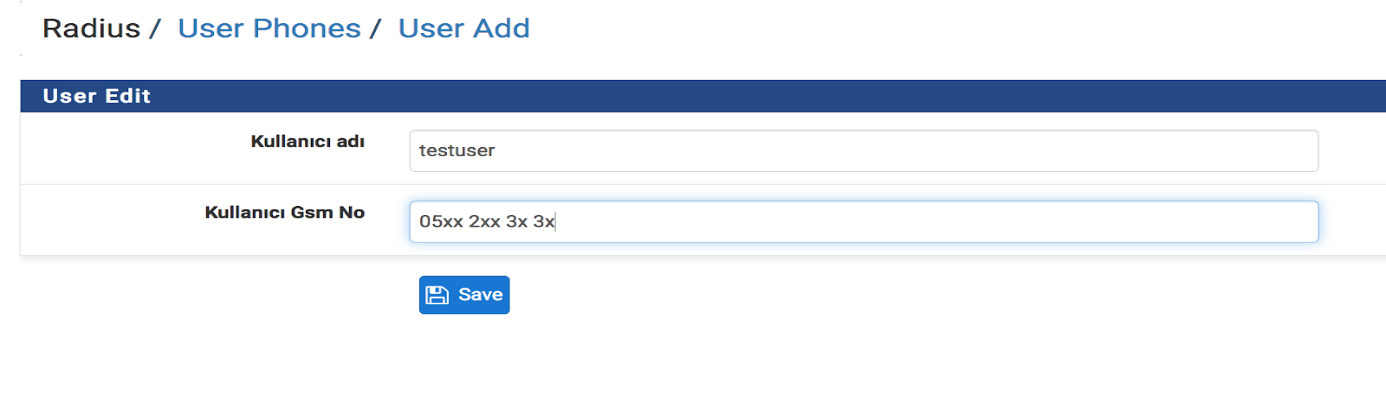
Google Authenticator için;
Google Authenticator doğrulama için Auth Type -> Google Auth. Seçeneğini seçilir.
Daha sonra kullanıcılar kullandıkları Authenticator uygulamasına kod eklemek için kullanıcıların aşağıdaki linkten giriş yaparak QR kodu tanıtmaları gerekmektedir.
Dikkat: Bu linke kullanıcıların erişimi için gerekli erişim ayarlarını kendi yapınızda yapınız.
“ https://….ipadresi/api/radius_get_qrcode.php ”

Coslat ın Web arayüzünü http veya https olarak kullanımına göre yukarıdaki linklerden QR kod oluşturma ekranına gidilebilir.
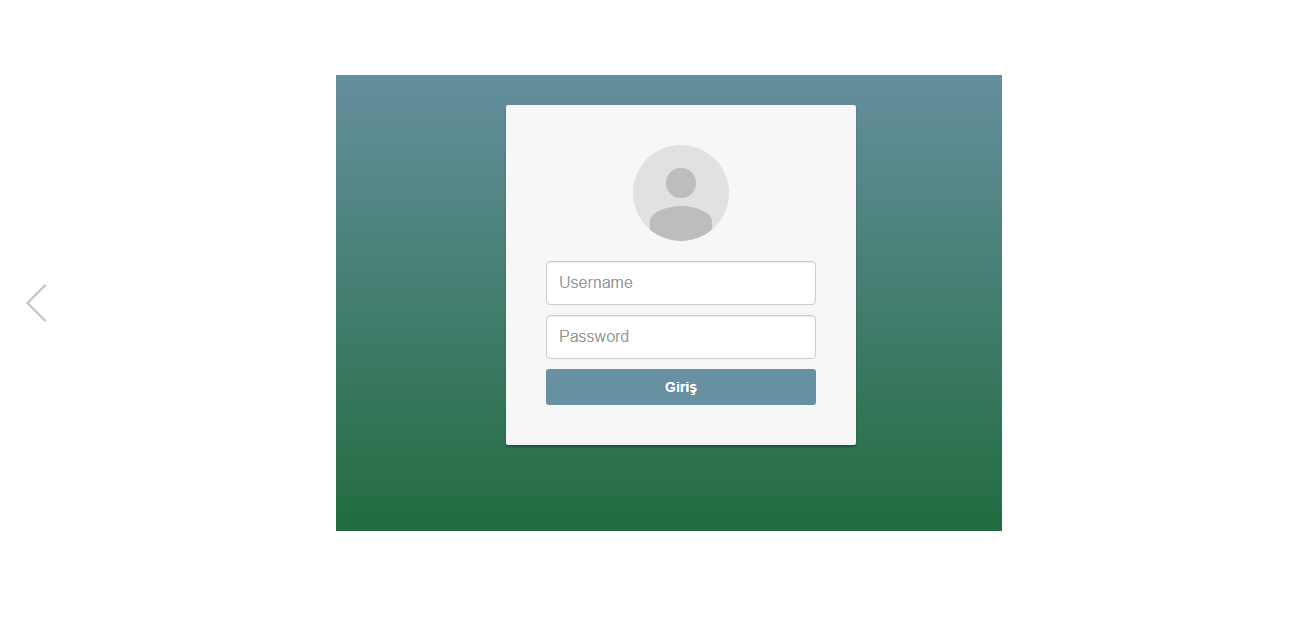
Kullanıcı adı ve parolası girildikten sonra kendilerine özel oluşturulan QR kod ekranı gelecektir.
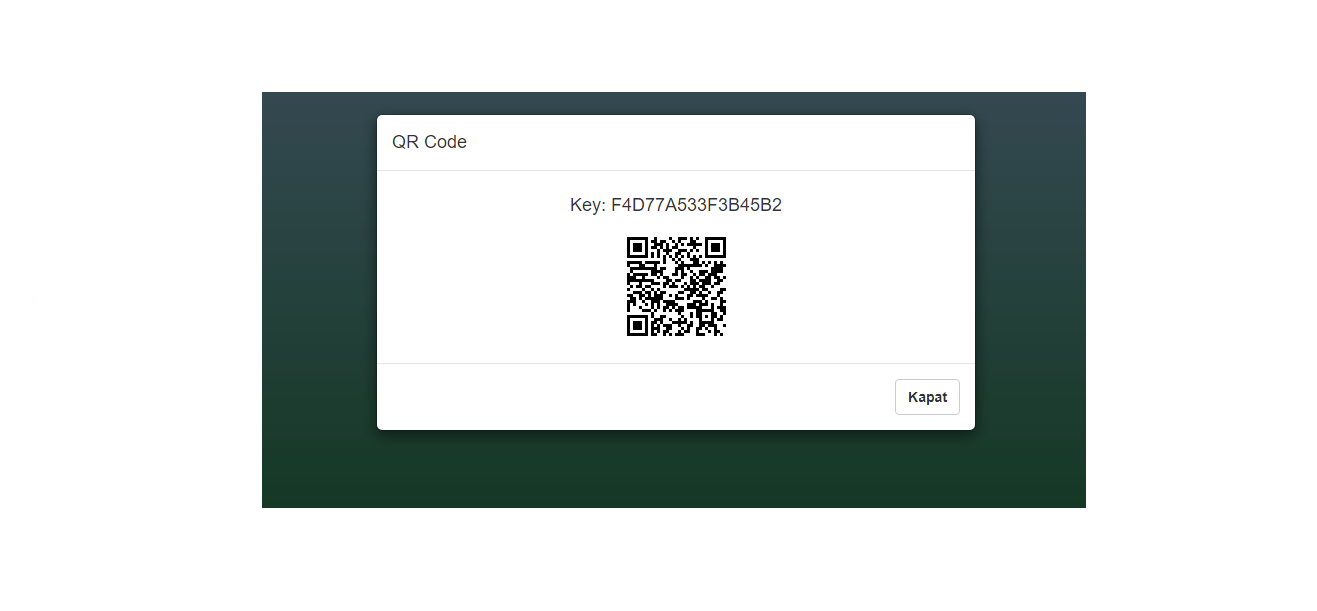
QR kod eklenmesinden sonra uygulamada Coslat 2FA olarak gözükecektir.
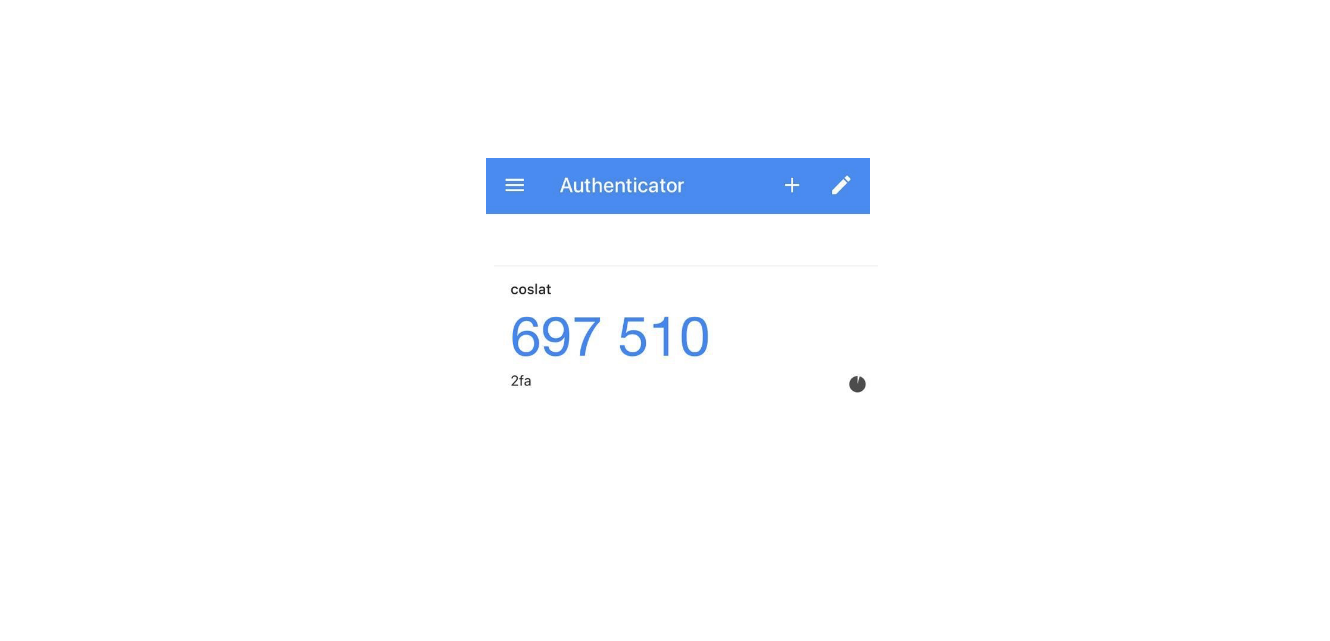
Dikkat: Kullanıcı bir defa kodu aldıktan sonra tekrar alamamasıdır. Bunun için kullanıcının silinip tekrar oluşturulması gerekmektedir.
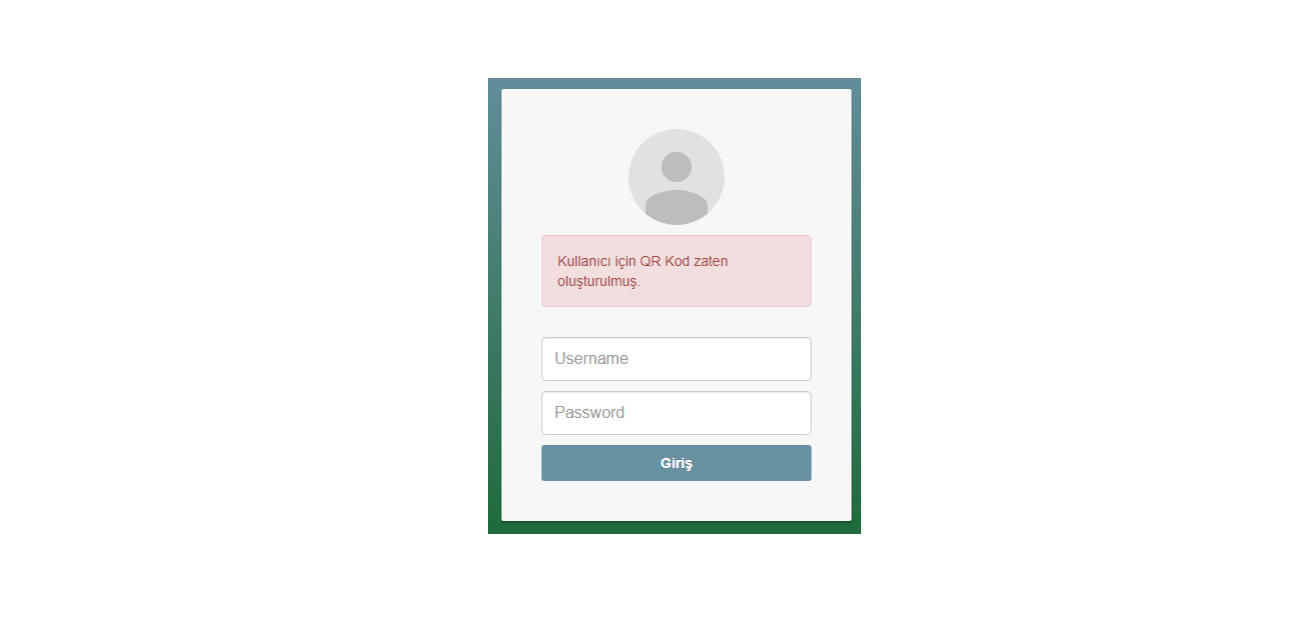
QR kod almış kullanıcılar listesi Google Auth Users sekmesinde gözükmektedir.
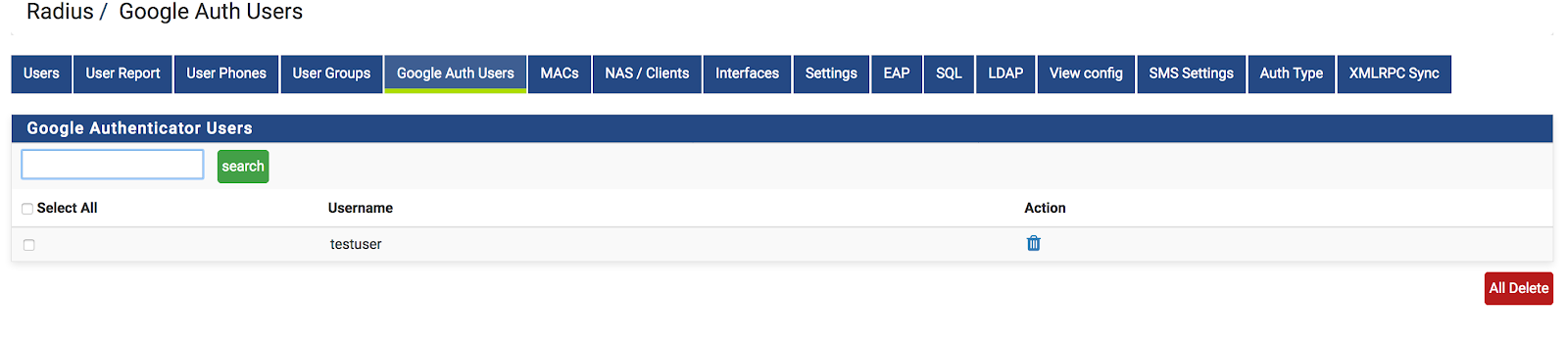
Coslat üzerindeki ayarlar tamamlanmıştır.